We use Google Analytics to measure the performance of our website. We do not store any personal data and your IP address is anonymised.
Manually configuring your Polycom phone to your Dial 9 extension
To manually set up your Polycom device you will need access to the Dial 9 Portal to get the extension login details and the Polycom web ui to enter the details.
If you are not familiar with the process for accessing the Dial 9 portal a guide can be found Here.
To access the web UI for your Polycom phone you will need to enter the IP address for the Polycom device in a web browser. The IP address can be found by pressing the Menu/Home button on the phone, then selecting Settings, Status, Network and then TCP/IP Parameters. The default admin password for Polycom is 456.
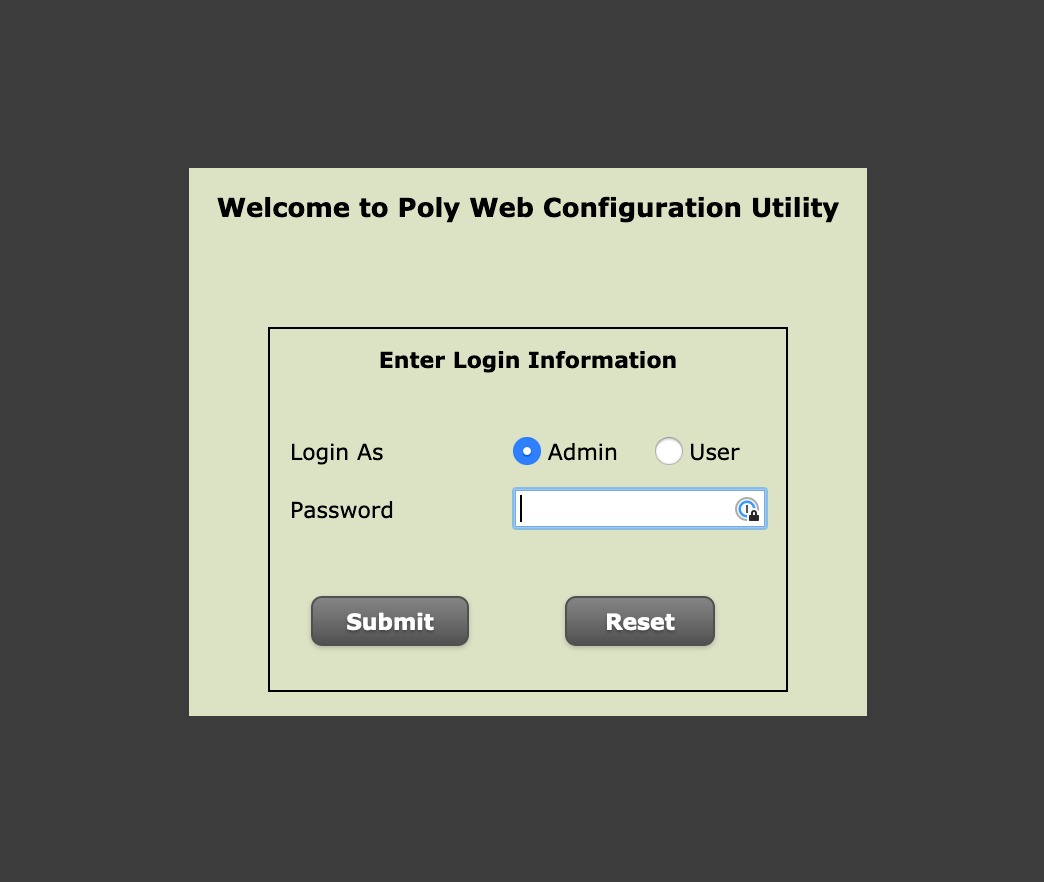
Once logged into the Polycom web UI select Simple Setup.
You will need to edit the following settings:
SIP Server
- Address - sip.dial9.co.uk
SIP Line Identification
- Display Name - A name of your chosing, a good idea would be the extension name
- Address - This is the username found in the Dial 9 Portal, you would need to include the prefix
- Authentication User ID - This is the username found in the Dial 9 Portal, you would need to include the prefix
- Password - This can be found in the Dial 9 Portal
When all of the required information has been entered, press Save at the bottom of the page.
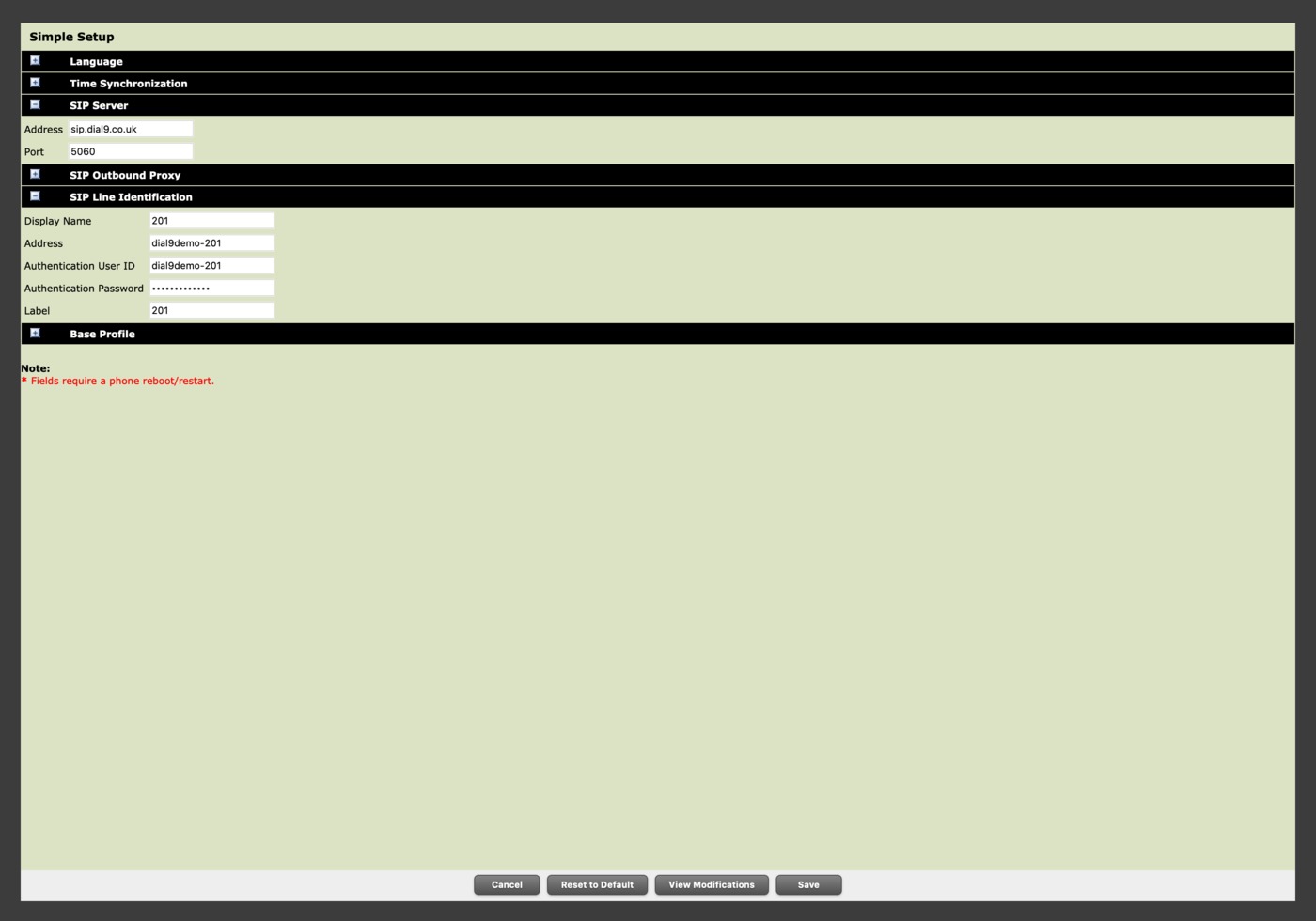
It’s also recommended that you change the local SIP port, this will help to prevent unsolicited SIP traffic such as ghost calls where you may not have control over your local firewall to be able to lock down your incoming traffic to only Dial 9's network.
The default port is 5060, we recommend changing this to any random 5 digit number.
The local SIP port configuration can be found in Settings > SIP > Local Settings